If you have a label printer in your store and it is not printing labels or the labels are printing out of the receipt printer, follow these steps to get it working again:
Restart the Label Printer
- Unplug the label printer from power by either unplugging the power cable from the back of the printer or unplugging the power cord from the socket.
- Wait a few seconds then plug the power back in.
- Press and hold the "Power" button on the top of the printer until you see the "status" light turn on.
Here is a diagram of the top control panel that shows the button functions:
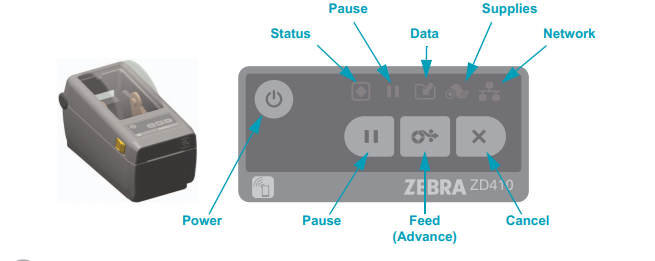
Re-sync Printers with Kiosk(s)
Now that the printer has been restarted, we need to make sure it is in sync with the kiosk(s). Follow these steps on each kiosk in your store:
- If the BuyerKiosk App is not already running on the tablet, start the app and it should automatically re-sync the printers on start-up.
- If the app is already running go to the "Drivers License" input screen (usually by pressing the "English" button at the bottom if you are on the first screen).
- Tap the logo at the top of the screen seven times. This will prompt you to input a password.
- Enter "kiosk" as the password.
- Press "Update Printer Info" in the top right. This will re-scan the network for the printer(s).
- If successful it should say "Found X Printer(s)" (Where X is the number of printers you have in your store) and "Found X Label Printer(s)
- Press "Submit" at the bottom.
- Press "Start Buyer Kiosk" at the bottom to return to the normal kiosk screen.
- Test to see if the printer is working by running a test transaction through the kiosk (you can use drivers license # 12345678)
If the label printer is still not working after following these steps click the "Contact Us Directly" button below to leave us a message.
You can find the User Manual with a lot of great information about the printer here: Zebra Label Printer Manual